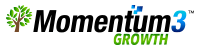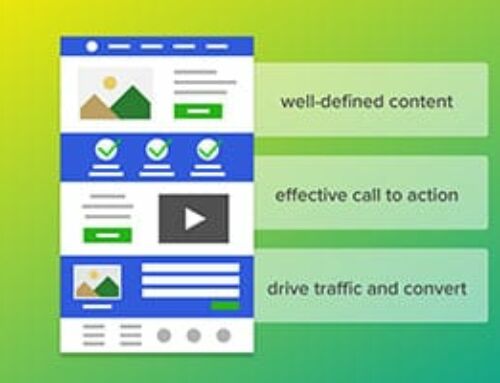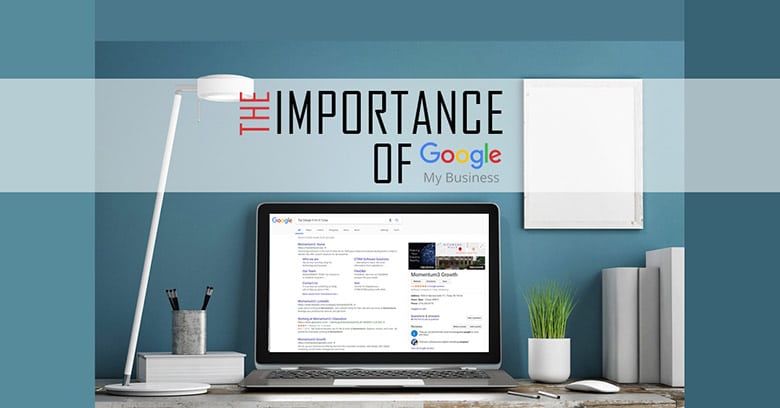
Mastering Google My Business
Google-My-Business has grown from a local listing platform to an essential part of any SEO strategy. Your listing on Google affects your ranking for local-based keywords (“Consignment shop near me” etc), local pack ranking, and even if the knowledge panel appears when someone searches for your brand name. The knowledge panel is the information that appears on the right side of the search results:
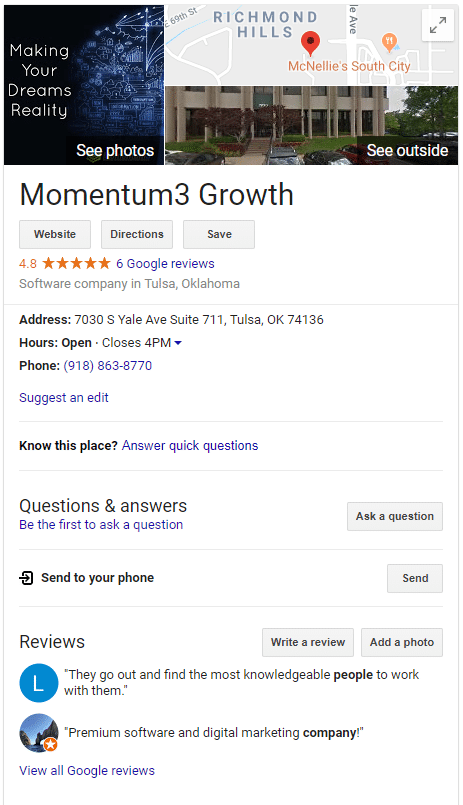
We will explore how to set up a Google My Business listing, maintain the listing, and how to optimize it appropriately for excellent Knowledge panel results.
The vital information Google displays
- See Outside (Streetview which is important for finding your business)
- See Photos
- Map
- Website
- Reviews
- Directions
- Address
- Phone number
- Hours
- Questions and answers (These can be asked and answered by anybody)
If you’re not monitoring this information, you run the risk of losing out on new customers.
Where to Start
- Go to https://www.google.com/business/
- Make sure you are signed into the account you want to use to manage your business page.
- Type your business name as you want it displayed:
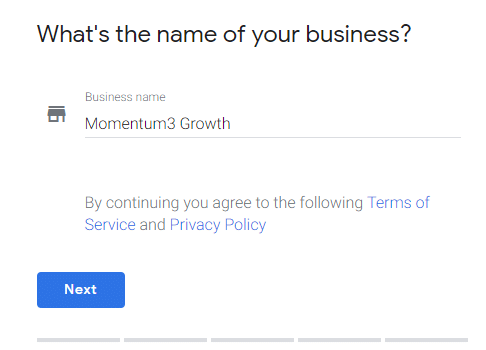
- The next screen will prompt you to type your address exactly as it is formatted on your mail and other important listings (Including your website):
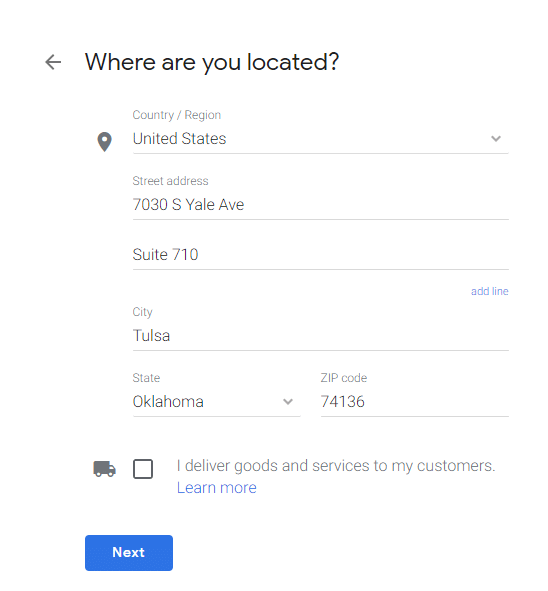
- *If* you do not have a brick-and-mortar location, but provide a service at the client’s location (like a plumber or electrician), you will select “I deliver goods and services to my customers.” By selecting this option, you eliminate your physical address from being displayed in the knowledge panel and instead inform your potential customers where you are available to serve them.
- The next screen will prompt you to select your business category
- Then you will note your contact phone number and website
- Upon clicking “Finish” on the next page, you will be asked to verify your business.
- Verifying your business can be done by phone, mail, or email depending on which options are offered by Google.
Monitor your Listing
Many times, businesses create their listing and think they are done and forget about it. Monitoring your listing is essential for your success for several reasons. You want to make sure the information is up-to-date and accurate for your current customers and potential new customers. If your business closes at 5 pm, you don’t want your listing saying you close at 6 pm for obvious reasons.
Google Knowledge Panel
The Google Knowledge Panel is an ever-changing new feature for Google-My-Business users. Once you have created your listing, you will be eligible to have a Google Knowledge Panel appear in the Google Search Results Page. It will look like this:
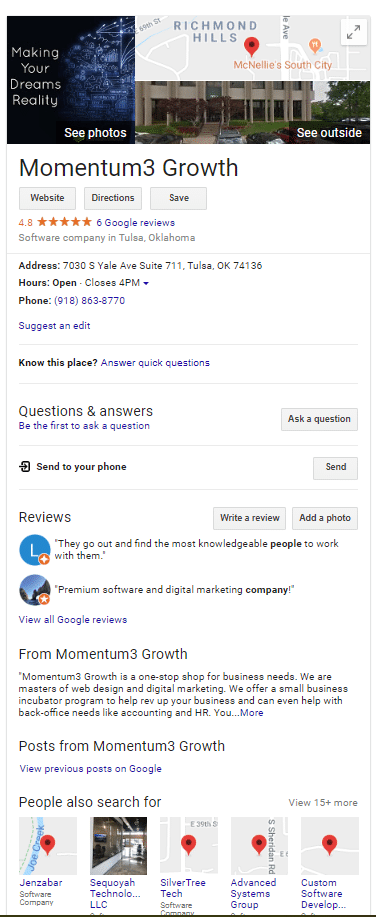
They can discover your business, learn more about how to contact you, your hours, and much more. According to Google, “the knowledge panel may show information unique to [your] type of business. For example, hotel listings will show amenities offered by the hotel such as wi-fi service or a swimming pool. For restaurant listings, users may see suggestions of places and number indicating how likely a place matches their interests and preferences.”
While the information displayed will vary by business type, certain pieces of information are included in each Knowledge panel. Let’s break it down:
- Photos—the photos displayed in this section are both uploaded by the business and user-generated (ever see the “You’re at X, take a photo for Google” notifications on your mobile device? This is where those photos may appear.
- Exterior Photo—this photo is clickable and takes users to Google Street View of your business. The image that appears here is largely outside of your control.
- Map—when clicked, this takes the user to the Maps Knowledge Panel where they can see the pin of where you’re located.
- Business name—reflects your real business name
- Website button—takes users to your website. This will count as an organic user/session.
- Direction button—takes users to the maps widget to receive directions to your location. Be sure to check the directions for your location to make sure they are correct.
- Review stars and count display—here is where customers can read reviews about your business and see the average number of stars received.
- Address—reflects either your business address or your service area
- Hours—a drop-down displays the week’s hours when clicked on.
- Phone Number—the phone number will offer a link for mobile users and a Hangouts option for desktop users
- Suggest an Edit Option—this is where users can suggest edits to your business data. Malicious competitors could use this option to sabotage your listing for customers which is the reason we suggest monitoring your listing regularly.
- Know this Place?—this feature enables anyone to contribute information about the place like whether you offer on-site parking or if there is a cost to park, etc.
- Q&A—users can post questions about your business as well as answer questions posted by others.
- Write a Review—the button for users to add their reviews to your listing along with a star rating.
- Add a photo—Users can add photos to your business using this function.
- Description—this feature was recently added back to Google My Business. This section allows you to write a detailed description of your business where you can highlight key points
That is a lot of information that you can present to customers. You may be thinking to yourself “how can I prioritize this information for the best impact for my clients?” Remember, you can’t just follow a checklist to optimize your knowledge panel in the best way for your personal business, but there are ways to maximize your return from the information present in your panel.
- Make sure you follow Google’s guidelines for their Google-My-Business listings
- Make sure there are no duplicate listings floating around the interwebs for your business
- NAP: As we’ve discussed before, make sure that your Name, Address, and Phone Number are the same across all platforms
- Map Pin: Make sure your map marker is in the correct place
- Reviews: Monitor and respond to all reviews as frequently as possible
- Images: Since these can be uploaded by users as well, check in to make sure the photos reflect the style of your business. Report photos that fail to meet Google’s requirements or that you do not like.
- Posts: Think of the posts as a micro-blog. If you have a special running or are trying to drive traffic to a specific webpage, this is a perfect way to do it.
- Q&A: Stay up to date on what people are asking. This will help you emphasize your customer service skills
Each facet of Google My Business offers your company a different level of control. Rather than focusing on things you cannot control, focus on the things you have the power to:
- Prompt consumers to help you through reviews
- Interact with your consumers as much as possible through review responses and answers in the Q&A section
- Publish rich and informative content to your knowledge panel with Google posts
- Finally, remember to create positive real-world experiences for your consumers. Positive experiences lead to positive reviews which could lead to more conversions to your product or service.
This is a lot of information to take in and understand. Hire our pros at Momentum3 Growth today to help you create and monitor your Google-My-Business listing and Knowledge Panel. We are equipped to set up listings, edit them for accuracy, monitor them for edits made by users, and monitor your reviews. We offer reputation management services as well. Momentum3 Growth is ready to help you understand your Google listing and use it to help your business succeed!